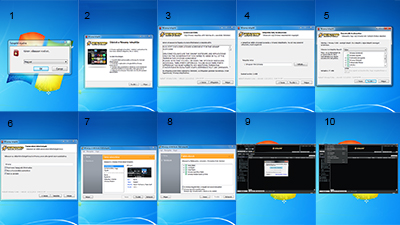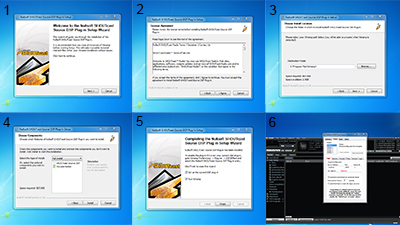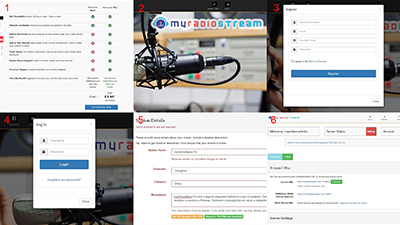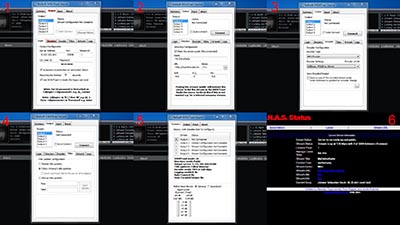Online rádió készítés egyszerűen
A cikk egyes részei elavultak! Aktualizált információkért kattints ide!
A cikk azzal a céllal jött létre, hogy azoknak a kezdő rádiókedvelőknek, mint Én is vagyok, egyszerű útmutatást adjon online rádió készítéséhez. Ahhoz képest, hogy milyen pofonegyszerű megoldást fogok most leírni, elég sok időbe telt mire egy működőképes saját online rádiót összehoztam. Az interneten rengeteg leírás, valamint online videó található, melyek lépésről lépésre írják le a készítés menetét. Ezek általában olyan linkre hivatkoznak melyek, már régen nem léteznek vagy csak olyan rádió elkészítését tették lehetővé, melyek úgymond belső hálózatról, otthonról lehet hallgatni. Ezeket a hibákat kiküszöbölve a leírás során használt programokat a weboldal tárhelyén közvetlen tárolom annak érdekében, hogy akár 1 év múlva is letölthetők legyenek.
Online rádiózáshoz szükséges programok telepítése
Winamp telepítése
A winamp telepítésének folyamata az 1-es ábrán tekinthető meg. A winamp telepítésének folyamata az 1-es ábrán tekinthető meg. A képekre kattintva az ábrák nagyban is megtekinthetők.
Először is azt a programot kell telepítenünk, mely a zenéket fogja játszani a rádiónkban. Ez a program a winamp, mely több mint 15 éve az egyik legnépszerűbb multimédiás lejátszó program. A letöltéshez kattintsunk a következő linkre -> winamp5666_full_all.exe
- Első lépésben kattintsunk a letöltött program telepítőjére. Ekkor elindul a telepítő és első lépésben a program nyelvét kell kiválasztanunk.
A választás után kattintsunk az OK gombra. - A második lépésben csak egy kis listát kapunk arról, hogy milyen lehetőségeink lesznek a program használatakor. Nyomjunk a tovább gombra.
- Harmadik lépésben az általános szerződési feltételeket olvashatjuk. Kattintsunk az Elfogadom gombra.
- Negyedik ablakban azt adhatjuk meg, hogy a későbbi rádiós zenék lejátszásához szükséges winampot hova telepítsük.
- Ötödik lépésben azoknak a kiegészítőknek a listáját láthatjuk, melyek a winamp mellé feltelepülnek. Kivéve, ha mi kivesszük a checkboxokból a pipát. Kattintsunk a Tovább gombra.
- Hatodik képernyő ablakban azt adhatjuk meg, hogy a lejátszónk milyen helyekről érhető el. Kattintsunk a Telepítés gombra.
- Hetedik lépésben a telepítést követően kiválaszthatjuk, hogy milyen kinézete legyen a lejátszónak. Lépjünk a következő lépésre a Tovább gombbal.
- A telepítés utolsó lépésében azt adhatjuk meg, hogy milyen fájlok esetén induljon el automatikusan a winamp. Válasszuk a Befejezést.
- Az 1-es ábra kilencedik lépésében láthatjuk az indító képernyőjét a winampnak. A kis ablakban pipáljuk be azt, hogy Ne jelenjen meg a továbbiakban ez az üzenet. Majd válasszuk a Bezárás gombot.
- Már csak egy lépés választ el bennünket attól, hogy kedvenc zenéinket hallgathassuk. Ehhez kattintsunk a bal felső sarokban a Fálj menüpontra, majd a lenyíló menüben válasszuk a Mappa megnyitás menüpontot. Az itt megnyíló ablakban válasszuk ki azt a könyvtárat, melyben kedvenc rádióban is megszólaló zenéink vannak.
Ezzel a lépéssorral sajnos még csak a harmadánál járunk annak a folyamatnak, hogy saját rádiónk lehessen. A következőkben annak a kiegészítőnek a telepítését mutatom be, mely összeköti majd a winampot a rádiós szerverrel.
Shoutcast DSP telepítése
A telepítés elkezdéséhez először töltsük le az alábbi programot -> shoutcast-dsp-2-3-3-windows.exe
- Első lépésként duplán kattintsunk a letöltött fájlra, melyet követően a telepítés varázsló üdvözöl minket. Menjünk a Next gombra.
- Következő lépésben el kell fogadnunk az I Agree gombbal a felhasználási feltételeket.
- Harmadik lépésben azt adhatjuk meg, hogy hova kerüljön telepítésre a plugin. A varázsló automatikusan a winamp telepítési könyvtárát ajánlja fel.
Kattintsunk a Next gombra. - Ezután láthatjuk a pluszban feltelepülő kiegészítések listáját. Itt maximum a dokumentáció kerülhet fel pluszban.
- Utolsó lépésben pedig a telepítés befejezése ablak fogad minket. Válasszuk a Finish gombot.
- Ezek után automatikusan elindul a winamp és vele a SHOUTcast Source ablak is.
Az ablakban olyan dolgokat kell megadnunk mint, Server Address, Port, Password stb. Ahhoz, hogy ezeket megtudjuk adni, szükségünk van egy rádiós szerverre, amihez tudunk csatlakozni.
MyRadioStream regisztráció
Amit én most ajánlani fogok az a MyRadioStream ingyenes szolgáltatása. Jelenleg úgy érzem, hogy ez minden kezdő rádiósnak elegendő lehet némi kompromisszum fejében. Természetesen van fizető verzió is, melyben ezeket a korlátozásokat feloldják elég kedvező havidíjért cserében.
Amit biztosítanak ingyen:
- 24 órás non-stop stream lehetőség
- Maximum 200 hallgatót egy időben
- Maximum 128 kbps feltöltési sebességet
- Maximum 2000 GB adatforgalmat egy hónapban
- A rádiót saját oldalba nem lehet beágyazni, csak a MyRadioStream oldalán keresztül hallgatható
- Mobilon keresztül nem hallgatható
Az előbb említett információkat a 3. ábra 1-es képen lehet megtekinteni.
Kezdjünk bele a regisztrációba!
- Először is keressük fel az alábbi oldalt: http://myradiostream.com.
- Keressük meg az oldal jobb felső részében a "Register Free"-t, melyre kattintva megjelenik a regisztrációs űrlap. Itt adjuk meg adatainkat, majd a "Register" gombra kattintva fejezzük be a regisztrációnkat. Ezek utána megadott e-mail címre kapunk egy aktiváló linket, valószínű a SPAM mappába fog kerülni. Erre kattintva tudjuk aktiválni regisztrált fiókunkat. Ha erre rákattintottunk akkor ezek után próbáljunk meg belépni az oldalra.
- Ha beléptünk, akkor a 3. ábrán az 5. képkockán lévő kép fogad bennünket.
- Itt lévő űrlapon adjuk meg a rádió nevét, kategóriáját, nyelvét, valamint egy kis leírást, hogy a hallgatók kedvet kaphassanak hozzá. Ezután kattintsunk a "Save Changes" gombra.
- Ekkor átkerülünk a profil oldalra, ahol minden fontos információ megtalálható ahhoz, hogy a rádiós szerverünket majd elindíthassuk.
- Jelenleg szerverünk offline állapotban van, ezért utolsó lépésként kattintsunk a zöld "Start Server" gombra. Ezt a 3. ábrán az utolsó, 6-os képen láthatjuk.
- Fontos, hogy a szerver online állapotban legyen, mert különben nem fogunk tudni csatlakozni!
Shoutcast DSP beállítása
Ez a lépés az utolsó nagy lépés, melynek során a DSP plugin kerül beállításra, mely azért felel, hogy a lejátszónk és a rádiós szerver kapcsolatban legyen. Ha véletlen bezártuk volna a winampot és ezzel bezárult volna a DSP ablaka is, akkor a winamp indítását követően a winampban az ablak tetején a Beállítások menüpont / Beállítások / Bővítmények / DSP/Effekt és ezen belül a Nullsoft SHOUTcast Source DSP v.2.3.3 lehetőséget keressük, majd a konfigurálás gombot nyomjuk le.
- A korábban regisztrált MyRadioStream fiókunkban menjünk ide: Fiókadatok.
- Tekerjünk le a "Server Settings" részig és itt találjuk a Server Addresst, melyet az IP részhez kell majd írni. Ezen kívül itt van még a PORT, valamint a Streaming password érték.
- Ha megvannak a keresett adatok, akkor a 4. ábra 1-es képhez hasonlóan a DSP plugin ablakban meg kell adnunk a Server Address-t, melyhez az IP-t kell írni. Porthoz, a PORT értékét. Passwordhoz a Streaming password után található értéket kell írnunk.
- Ezután kattintsunk a Directory fülre. Itt megadhatjuk, hogy a rádió szerver státusz oldalon milyen weboldal cím jelenjen meg, és mi legyen a Stream címe.
- A következő fül az Encoder, melyen beállíthatjuk, hogy milyen minőségben szóljon rádiónk és milyen kódolással legyen továbbítva. Itt mindenképpen válasszuk az MP3 Encoder-t.
- Ezután menjünk a Titles fülre, melyben azt tudjuk megadni, hogy a rádió státusz oldalon mi jelenjen meg a Current Song mezőben. Maradhat az alapbeállítás vagyis, hogy a winamp aktuálisan játszott számának címét jelenítse meg.
- Ha ezeket megadtuk, akkor kattintsunk a Connect gombra. Ha sikeresen elindult az adatforgalom, akkor Sent feliratban folyamatosan nőni fog az elküldött adatmennyiség.
- A 4. ábra 5-ös képrészletén pedig azt tudjuk beállítani, hogy a rádiónk mely forrásból szóljon. Alapból a winamp van megadva. Azonban, ha például mikrofont is használunk, akkor válasszuk a soundcard lehetőséget. Ezzel akár pl ha kedvenc számaink csak youtube-on vannak meg, akkor a youtube-ot elindítva a rádióban is azok a számok fognak szólni.
Kérdezhetnénk, hogy hol tudjuk hallgatni a rádiónkat?! Ennek a kérdésnek a megválaszolásához először menjünk vissza a myradiostream oldalra. Ott pedig keressük meg a következő részt "Stream URLs". Itt kattintsunk a "Custom URL" linkre. Ekkor átkerülünk arra az oldalra, ahol már akár hallgathatjuk is rádiónkat. A "Stream URLs" részben van még egy "SHOUTcast DNAS" link, melyre kattintva a szerver státusz oldalára kerülünk ahol láthatjuk, hogy milyen szám szól vagy, hogy mennyien is hallgatják most a rádiónk.
Milyen jogi feltételeknek kell megfelelni egy online rádió indítása során?
Mivel nincs nagy tapasztalatom benne, így csak egy útmutatást tudok adni. Ami biztos, hogy egy online rádió üzemeltetését több szervezetnek, hatóságnak kell bejelenteni. Először is be kell jelenteni az NMHH-hoz, melynek egy egyszeri díja is van, ami pár ezer forint. Továbbá szerződni kell az Artisjus-val, valamint a MAHASZ-val. Itt már elég "komoly" kis havidíjjal kell számolni. Ami nagyjából azt jelenti, hogy a két szervezetenek havonta kell kb 10-10 ezer forint jogdíjat fizetni attól függetlenül, hogy van-e bevételünk. Ha van reklámbevételünk, akkor pluszba ebből valamennyi százalékot még fizetnünk kell. Ha online rádió indításába fognál, akkor érdemes információt gyűjteni a szervezetek weboldalán, valamint érdemes e-mailben, valamint telefonon is érdeklődni.
Remélem leírásom hasznos lesz mások számára is. Ha igény mutatkozik rá videóval is bővítem a leírást. Ha bármilyen hibát, akár tartalmit, akár formait találsz vagy csak valami plusz hasznos információd van, akkor kérlek jelezd a kapcsolat oldalon!
Utolsó módosítás: 2016.01.11.